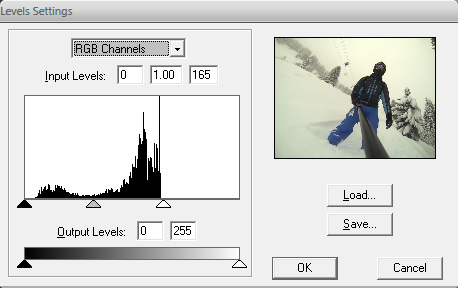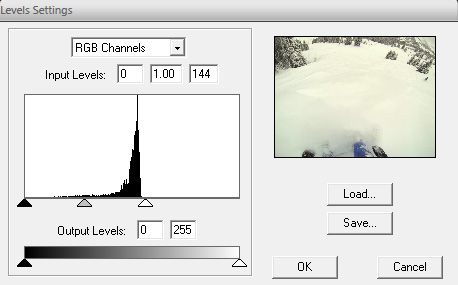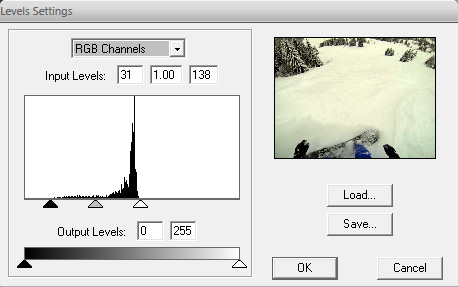Monter ses vidéos de sports d’hiver : adieu la neige grise !
Note : dans cet article, j’utilise Adobe Premiere, mais les principes énoncés peuvent s’appliquer à d’autres outils.
Vous avez passé une bonne semaine à la montagne et vous revenez chez vous la tête pleine de souvenirs, votre GoPro pleine de vidéos. Vous avez accumulé les jours blancs, mais ça vous a donné l’occasion de tracer dans la peuf pendant des heures et filmer de superbes séquences. En les visionnant, c’est le drame : vous avez fait des plans d’enfer, mais un voile grisâtre rend l’image terne et peu attrayante. Nous allons voir ensemble comment remédier à ce problème en post-production pour que vos vidéos retrouvent des couleurs.
L’origine du problème
Une vidéo, c’est un ensemble de photos mises bout à bout. Donc comme sur un appareil photo, votre caméra va exposer chaque frame (ou image) en agissant sur différents paramètres, afin de s’adapter à la lumière de la scène. Si l’image est trop sombre (les ombres sont trop présentes), on dit qu’elle est sous-exposée : le capteur n’a pas reçu assez de lumière. Si elle est trop claire (les blancs sont « brûlés »), on dit qu’elle est sur-exposée : la capteur a reçu trop de lumière. Une exposition parfaite permet de représenter la scène comme nous la perçevons, en préservant les détails aussi bien dans les zones sombres que dans les zones très éclairées. On peut donc dire que le capteur de votre appareil photo ou de votre caméra s’adapte, comme le font vos yeux quand vous sortez de chez vous.
Malheureusement, l’état de la technique ne permet pas encore de produire des capteurs qui couvrent le spectre entier visible par l’oeil humain. Ce dernier est très performant : une forte différence de luminosité ne lui pose pas de problème et vous pouvez donc assez bien discerner ce qui se passe dans une zone ombragée alors que vous êtes en plein soleil. Un capteur, quant à lui, possède une plage dynamique (ou dynamic range) réduite : la différence qu’il peut percevoir sur une image entre le point le plus sombre et celui le plus clair est plus faible que l’oeil humain.
Le capteur de votre caméra va donc tenter de s’adapter à chaque situation. Si la scène est relativement équilibrée, par exemple une vidéo tournée en haut des pistes sous un soleil bleu, il va détecter les zones claires (la neige) et les zones sombres (le ciel, la montagne), et vous aurez un résultat en général correct. En revanche, si toute la scène est concentrée sur une partie du spectre, comme c’est le cas lors d’une journée blanche, le capteur va être pris au piège et aura tendance à sous-exposer la scène en tendant vers le gris moyen. C’est pour cette raison que l’on retrouve une neige et un ciel gris dans ces conditions.
Tous les capteurs ne se valent pas, et ceux embarqués dans les caméras et appareils photo haut de gamme possèdent une plage dynamique plus élevée que ceux présents dans du matériel moins onéreux. Si l’on prend les différents modèles de GoPro, à moins de filmer en ProTune, l’image subit également un traitement logiciel important. Dans les faits, les modèles récents comme la Hero 4 sont plus performants à ce niveau que ceux plus anciens. Dans les conditions auxquelles nous nous intéressons aujourd’hui, j’ai remarqué une exposition et une balance des blancs bien meilleures sur les clips venant de ce modèle par rapport à ma Hero 3.
Comment le corriger ?
Pour remédier à ce problème, nous allons utiliser le réglage des niveaux (levels). Présenté sous la forme d’un histogramme, cet outil permet de corriger la gamme des tons en réglant les niveaux d’intensité des tons foncés, moyens et clairs. Sous Adobe Première, il est présent dans les effets.
Juste en dessous de l’histogramme en lui même, on retrouve trois curseurs qui correspondent donc aux tons foncés, moyens et clairs. Lors qu’on déplace le premier curseur vers la droite, on élimine de l’image tout ce qui est plus foncé que la position du curseur sur l’histogramme. Lorsqu’on déplace le dernier curseur vers la gauche, on élimine tout ce qui est plus clair que la position du curseur. De fait, on définit des nouvelles valeurs pour le point noir (premier curseur) et le point blanc (dernier curseur) de l’image.
Celui du milieu, quant à lui, va jouer sur les tons moyens : déplacé vers la gauche, ils seront plus foncés, et vice-versa.
Dans notre cas, on va généralement avoir un histogramme semblable à celui qui suit, avec un gros pic dans les tons moyens et pas grand chose autour :
Il va donc falloir déplacer les curseurs pour coller à l’histogramme. Sur l’exemple ci-dessus, le curseur de droite est ramené vers la gauche jusqu’à la position où l’histogramme montre que l’on a des données. Ca permet déjà de faire 90% du travail en amenant le point blanc au plus près de la courbe. Attention cependant à ne pas le ramener trop vers la gauche. Si c’était le cas, on définirait un point blanc plus clair que certaines zones de l’image et on perdrait les détails dans ces zones. On parle alors de blancs « brûlés ».
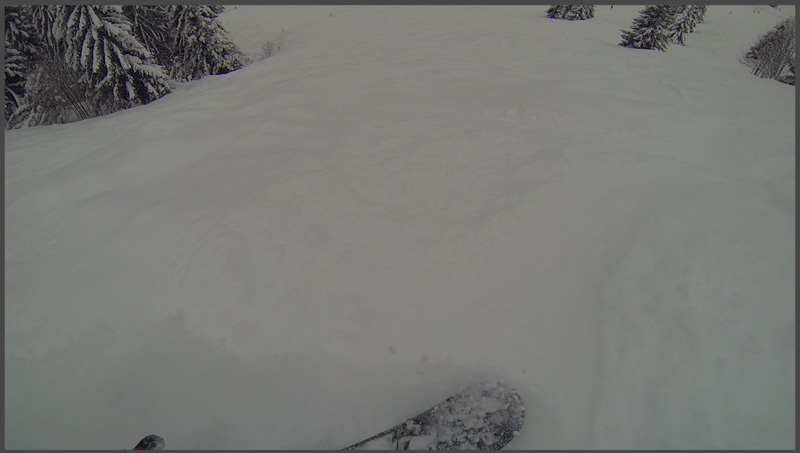

Ensuite, on peut également ramener le curseur des tons foncés vers la droite pour augmenter davantage le contrast de l’image, ce qui est particulièrement utile pour discerner les détails dans la neige, mais pourra faire apparaitre certains défauts, comme des poussières ou des gouttes d’eau sur le boitier de la caméra, qui n’étaient pas visibles auparavant.
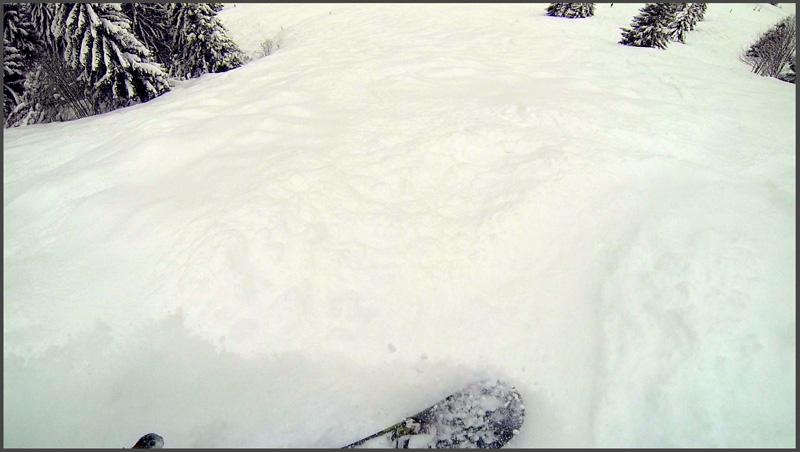
Le filtre s’applique au clip entier, donc attention à l’image que vous choisissez pour effectuer votre paramétrage. Si la lumière de la scène évolue, il se peut par exemple que la neige reçoive plus de lumière, ce qui aura pour effet de brûler les blancs : elle sera complètement blanche et on ne distinguera plus aucun détail. Il faut donc prendre en compte tout le clip quand on fait cet ajustement, et vérifier à plusieurs endroits si le résultat est acceptable.
Correction des couleurs
Si vous avez bien regardé les images ci-dessus, vous avez sans doute remarqué que sur la petite preview à droite des histogrammes, l’image est plus jaune que sur les rendus. C’est parce que sur ces exemples j’avais déjà fait tout le travail, alors que le filtre des niveaux, dans son paramétrage, ne montre que le résultat de son application, nonobstant les autres filtres appliqués à un clip.
La balance des blancs de la GoPro est souvent mise en défaut lors des jours blancs : elle tire souvent vers le jaune, voir le rouge. Le fait d’augmenter le contraste en jouant sur les niveaux comme nous venons de le faire augmente ce défaut (de manière générale, l’augmentation du contraste d’une image augmente légèrement sa saturation), qu’il faut alors corriger, ce que nous allons faire avec un filtre simple à utiliser : le Fast Color Corrector ou Correcteur Chromatique Rapide.
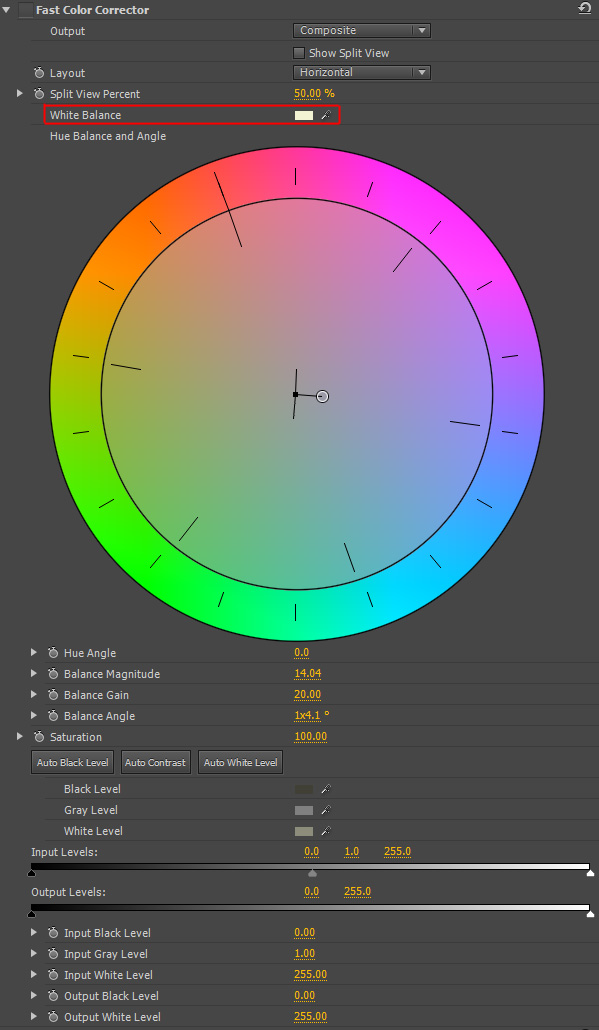
Cet effet possède pas mal de réglages, mais on va s’intéresser à un seul d’entre eux : celui qui permet de corriger la balance des blancs. Si l’on clique sur la petite pipette à gauche de ce dernier, on peut ensuite sélectionner sur la vidéo un point de référence qui va servir à la corriger. On va en fait dire au filtre que la zone sélectionnée doit être blanche, quelque soit sa couleur d’origine, et ce paramétrage va être étendu à toute l’image. Il faut donc sélectionner une zone censée être blanche : ça tombe bien, nous avons plein de neige !
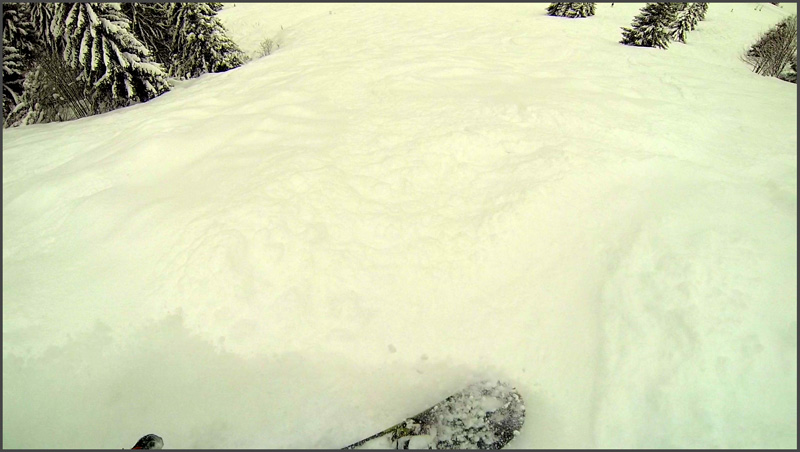
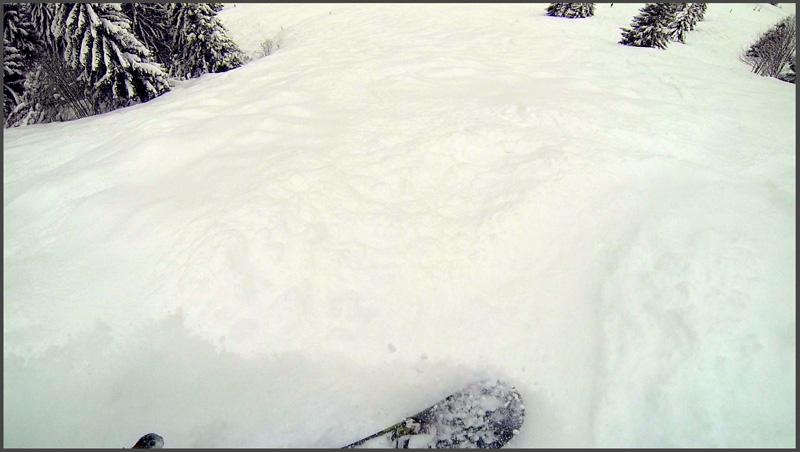
Est-ce que je peux m’y prendre autrement ?
Bien sûr, il y a plein de possibilités pour ajuster les niveaux ou corriger les couleurs, de manière plus ou moins automatique.
J’ai utilisé et j’utilise encore parfois l’effet niveaux automatiques, ou auto levels. L’avantage de ce filtre, c’est qu’il gère tout tout seul, frame par frame. Il va d’une part corriger les niveaux de manière plus précise (mais moins personnalisée) et le faire frame par frame. On a donc plus le problème soulevé juste avant : le filtre s’adapte tout au long du clip pour corriger l’image quelque soit la luminosité de la scène.
D’autre part, ce filtre agit non seulement sur la courbe RVB, mais également sur chaque courbe séparément, et corrige donc la balance des blancs.
Mais si c’est si bien, pourquoi n’ai-je pas détaillé cette technique plutôt que celle des niveaux manuels et du FCC ? Tout simplement parce que les résultats de l’effet niveaux automatiques sont parfois aléatoires. Si la correction à apporter est faible, ça marche plutôt bien. Dans le cas contraire, et si les conditions de lumière changent beaucoup tout au long du clip, la correction de la balance des blancs a tendance à partir un peu dans tous les sens, et la poudreuse se transforme en dance floor en passant tantôt à des nuances rouges, tantôt au bleu, etc… Dans certains cas l’image se met même à clignoter, certaines frames étant beaucoup plus sombres que d’autres.
Il existe un remède à ce problème : le lissage temporel ou temporal smoothing. Le filtre va considérer les images qui suivent et précèdent celle qu’il traite sur une période de temps paramétrable pour éviter d’avoir un coup une frame qui tire sur le rouge, un coup une autre qui tire sur le bleu, et ainsi de suite. On peut même cocher l’option détection de scène ou scene detect, qui, comme son nom l’indique, permet de limiter les corrections à chaque scène.
Cependant, ça ne suffit pas toujours à corriger ce changement de couleurs. En plus, ces filtres automatiques sont assez gourmands en ressources, et l’activation du lissage temporel rend le rendu en temps réel totalement impossible.
Conclusion
Comme toujours en montage vidéo ou en photo, il y a plusieurs chemins pour arriver au même résultat. Ici je n’en ai détaillé qu’un et j’espère qu’il vous sera utile pour monter les vidéos de vos exploits. Il faut toujours un petit peu de temps pour s’approprier les outils de montage, donc n’hésitez pas à jouer avec les filtres dont j’ai parlé pour voir les modifications apportées par chaque slider.
Vous voulez plus de précisions sur une des méthodes que j’ai expliqué ou vous utilisez une autre technique ? N’hésitez pas à en faire part dans les commentaires ! 😉